Photoshop2021新機能【空を置き換え】ワンクリックで曇り空を青空に!

Photoshop CC 2021がアップデートされ、様々な便利な新機能が追加されました。
その中でも私がおすすめする「空を置き換え」ツールをさっそく試してみたので、手順を解説しながらご紹介したいと思います!
【Photoshop2021】空を置き換え機能:実践
この機能を使えば、イマイチな写真もあっという間にグレードアップ出来ちゃいます!

こちらは先日奄美大島に行った際に撮った海の写真です。
青い空に青い海!という写真が撮りたかったのですが、あいにくのお天気・・・
なんだか暗くてどんよりした写真になってしまいました。
今回はこの写真を例に空の写真を変えていきたいと思います。
手順1:Photoshopで画像開き、空を置き換え
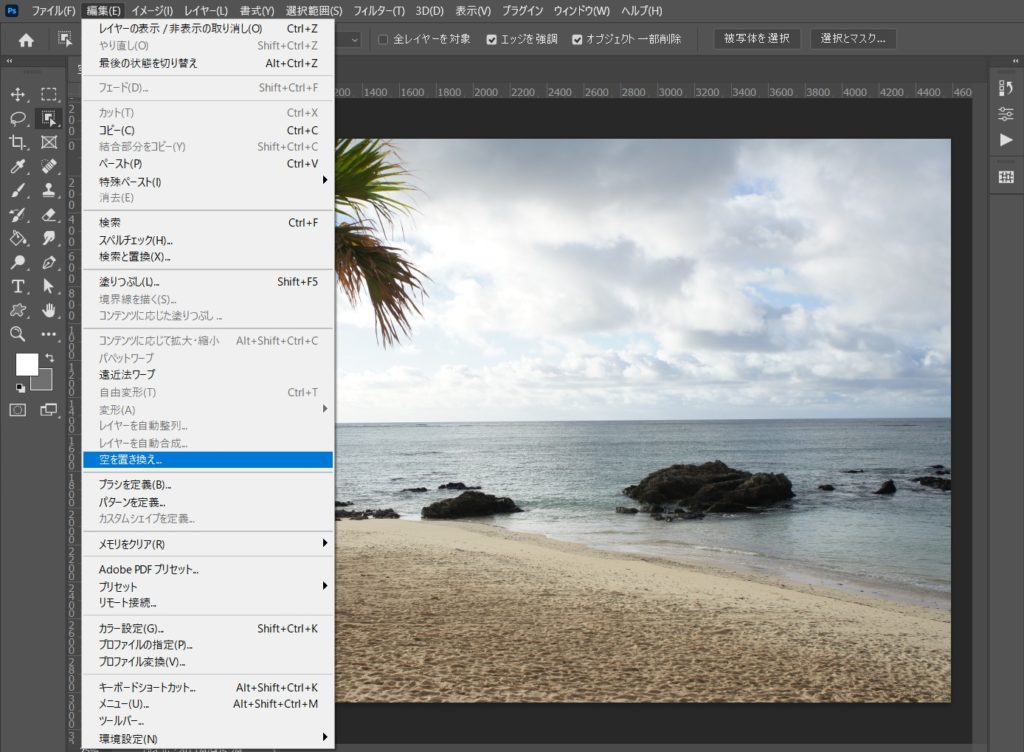
画像を開いたら、上部メニューバーの「編集」より「空を置き換え」を選択。
するとAIが自動で空を認識して、置き換えてくれます!
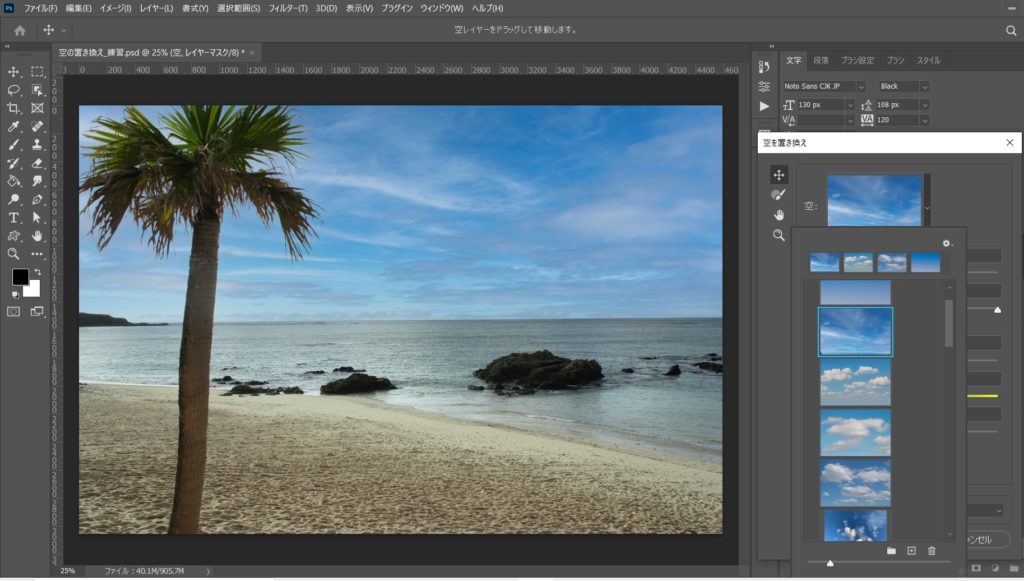
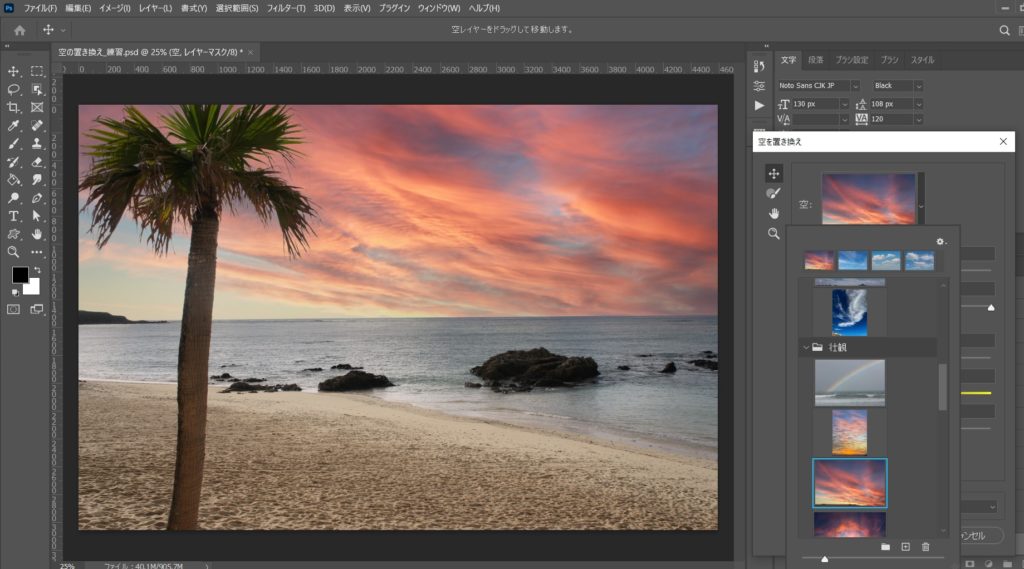
手順2:空と合うように色味を調節する
お気に入りの空の写真をはめ込めたら、赤枠部分のスライダーを調節して全面の画像の色味を調節します。
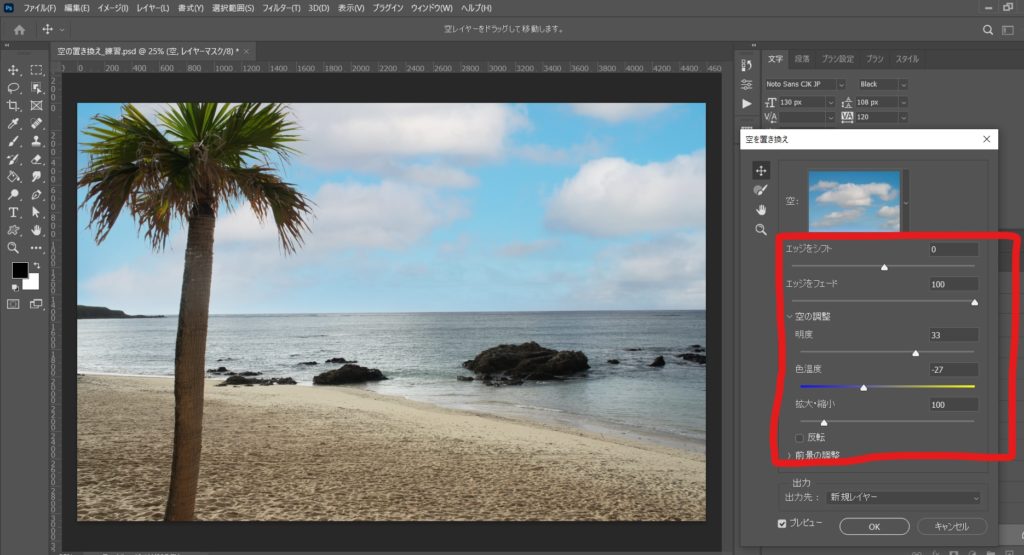
海の色を青くしたかったので、スライダーを青寄りに調節しました。
いい感じに調節出来たら、下のOKを押して適用させます。
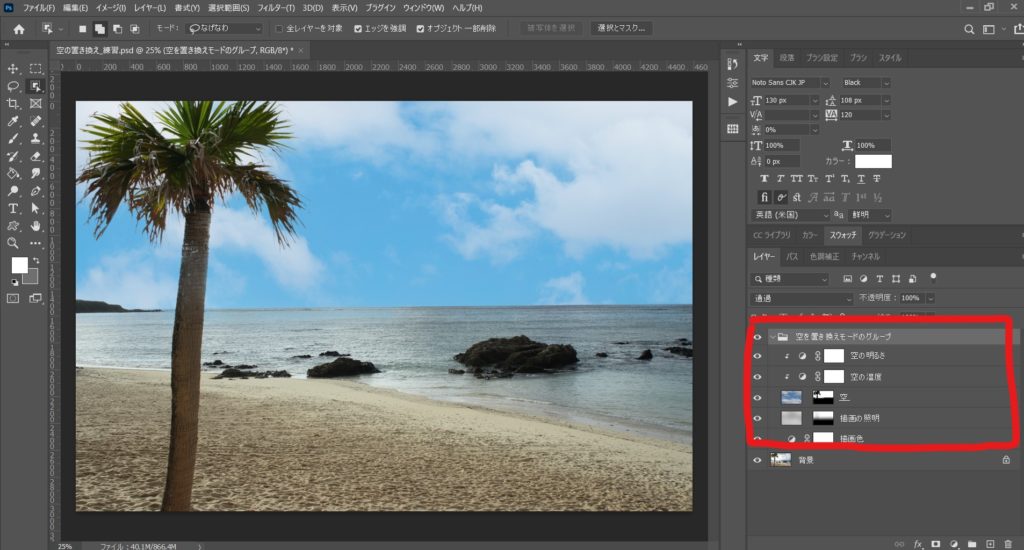
すると赤枠で囲ったレイヤーパネルに新しく「空を置き換えモードのグループ」という調整レイヤーが作成されました。
自動でマスクがかけられているので、この後ちょっと微調整したいなと思ったらすぐに作業が出来るので、とっても便利ですね!
手順3:違和感の無いように色味を整えて完成

手前のヤシの木と海がまだ暗かったので全体的に明るくし、色味を調節し完成です。
暗かった写真が一気に晴天のビーチに早変わりしました(笑)


まとめ
この機能を使えば、例えばクライアントから「昼間に撮影した写真なんだけど、夕方の風景に変えたい」という要望があったとします。
再撮影もコストがかかって大変ですし、地道に合成するにしてもかなりの時間がかかり手間ですよね。
そこで今回のこの新機能を使えば、多少の色補正程度で済みますし、作業効率が格段に速くなると思います。
手順もシンプルですよね。これは活用するしかない!
Photoshop2021の新機能については、Adobe公式ブログでも紹介されていますので、ぜひお試しください。

これこそ求めていた写真!